1階では問題無く接続出来ていました。
今回、2階に持って行きテストしました。
寝室では速度が落ちますがまだ使えました。しかし、自室(寝室の横)では全く駄目でした

子供部屋は試していませんが、多分同じでしょう。
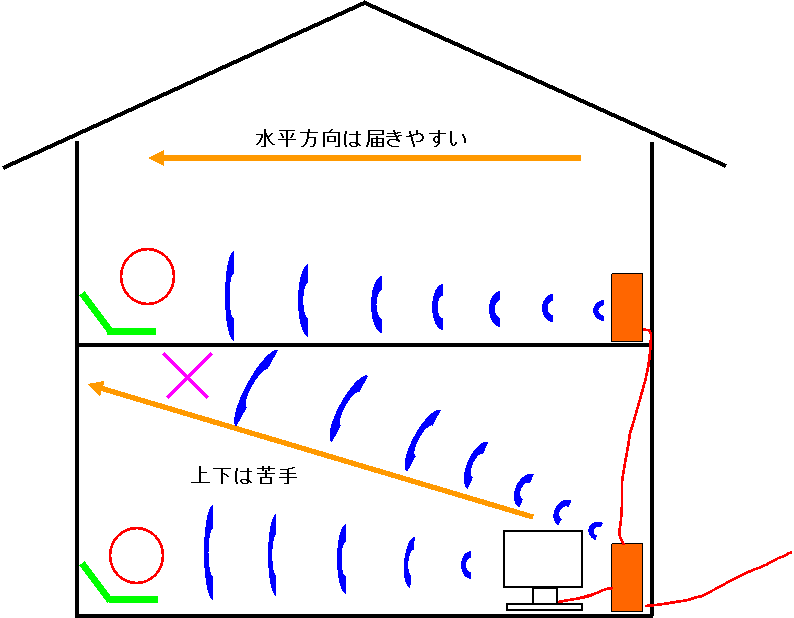
しかし、距離が離れ、壁が増えるとだんだん不安定になってきます。
そこで、2階の寝室内にあるプチ書斎(有線LANで接続出来るように予め空配管を通してもらっています)にもう一台無線LANの親機を接続してアクセスポイントとして利用しようと考えました。

思い立ったが吉日と、必要な物を買ってきました。
合計8,854円也


無線LAN親機です。
他にアンテナが付いたタイプ(価格は数倍します)が有りますが、今使っている親機と交換して自室でもサクサクと使えるか不明だし、2階まで有線で接続できる環境なので安価なタイプにしました。 3,480円也。

1階から2階までの空配管の距離は約6m。親機までの距離を考えて少し余裕をみて8m欲しかったのですが切り売りはありませんでした。
なのでコネクタ付きの10mを購入。

高性能だという謳い文句に負けて(距離が長くなるから)他よりも高い物を購入。 1,890円也。

コネクタとコネクタカバーです。
コネクタ付きのLANケーブルを買えば通常必要ありませんが、空配管の中を通して壁からケーブルを引っ張り出す場合は有った方がキレイに仕上がります。
コネクタ 998円也。 保護カバー 498円也。

今回の出費で一番痛いのはこの工具です。
店頭には他に8,000円以上もする工具が並んでいました。
もしかしたら今回1回限りの使用で、2度と使わないかも知れない工具です。 1,980円也。

これはPC関連機器を購入した後、立ち寄ったコーナンで購入したものです。 38円也。
一体何だと思いますか?

裏面です。

実はコンセント横のLANケーブルの取り出し口部分でした。

コネクタ付きのLANケーブルは、コネクタ部分が当然大きいのでこの穴を通す事が出来ません。

コーナンの店頭でこのパーツを見つけて(全く同じものが我が家のコンセント横に設置されております)裏面を見ていて気付きました。
穴を大きく出来るように作られていると。
ドライバーの柄を使って簡単に打ち抜けました。

予想通りコネクタが通りました。
コネクタを切断しなくても通す事が出来ますが、隙間がかなり大きくなって見栄えは悪いです。

早速作業開始です。
家のほぼ中心に位置する我が家の無線LANのアクセスポイント。屋外から引き込まれた光ファイバーケーブルがこの壁の中から出て来ています。
どちらもインターネット回線を利用しています。

2階のプチ書斎へ続く空配管から出ている針金を、ケーブルのコネクタ部分に巻きつけて2階へ引き上げます。

こちらは2階寝室内プチ書斎にあるLANケーブル取り出し口です。

カバーを外した状態です。

さらにネジ4本を外すとこのようになります。
断熱材と石膏ボード(画像は壁補強してもらっている部分なので合板です)の間はひんやりとして涼しいです。

このように空配管には針金が内蔵されています。
先程コネクタの先に巻きつけた針金を引っ張ります。

約6mある針金を引っ張ります。

1階では長女がケーブルをスムーズに引き上げられるようにお手伝い。
もう少しという所でコネクタ部分が引っかかり針金が外れてしまいました

再度挑戦しましたが、やはり途中で外れる・・・

絶対に巻きつけが解けないように針金をきつく縛る事も出来ますが、そうすると針金が切れるかケーブルが破損するかしそうなのでコネクタを切断しました。
コネクタを切断して(つまり空配管内をスムーズに通せるように先端を細くした)再々度挑戦しました。
コネクタが無い分引っかかりがないので針金が抜けてしまいました


今度は針金を少しきつく巻きつけてからガムテープで補強して引き上げました。

成功です!

針金を元の状態へもどして

ネジ締めて、カバーを取り付けてケーブルを通すのは終了です。

1階部分も同じようにカバーを取り付けてから配線類を片付け(隠して?)ました。

これが今回購入したコネクタのかしめ工具です。

ケーブルの皮むきが出来るようになっていますが、中の線まで切れてしまった


使い慣れたニッパーで皮むきしました。

これは空配管にケーブルを通す時に切断したコネクタです。
配線の順番を確認する為に破壊しました。

このような順番に並べます。
皮膜がカラフルなので間違えにくいでしょう。

カラフルな皮膜は皮むきしなくてもOKです。
そのままコネクタに差し込みます。

そして圧着(かしめ)します。
この工具の今回唯一の仕事です。

ガッチリと固定されました。

コネクタの爪を保護するカバーを取り付けます。
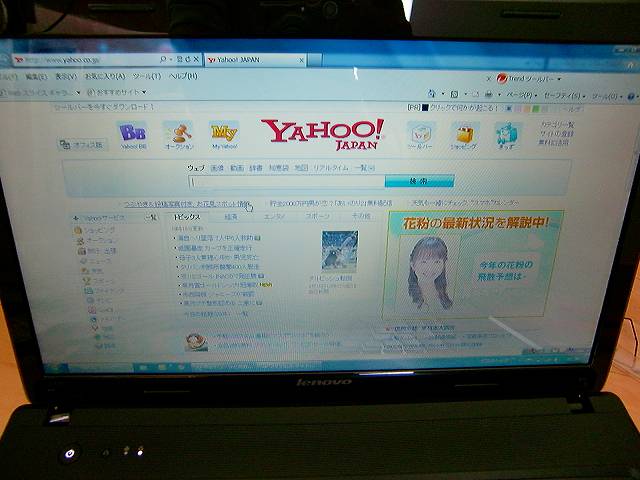
早速PCに接続しました。
問題無く接続出来ました。
写真を撮り忘れましたが、この後無線LAN親機に接続しました。

次は新設した無線LAN親機の設定です。
同梱されているCD-ROMで簡単に設定終了です。

これで自室でも問題無くネットに接続出来るようになりました。
サクサク動作して満足です


家が完成して約1年6ヵ月ぶりに姿を現した(今までPCやディスプレイ等々置かれていた)プチ書斎の机です。
将来不要になった場合に撤去できるようにしています。

左側が今回購入した無線LANの親機です。価格は3,480円。
右が前回購入した無線LANの親機で4,980円。
性能が良くなって価格が下がる。
PC界の価格の下落スピードはとても速いです。

最初、画像の右側の絵のような方法を考えていましたが、せっかく2階まで有線で繋げられるのだからと今回のような方法になりました。
アンテナ付きの親機なら、家中どこでも問題なく接続出来るのだろうか?